Deprecation Note
We published the last version of Graylog Documentation before the release of Graylog 4.2. Now, all documentation and help content for Graylog products are available at https://docs.graylog.org/.
There will be no further updates to these pages as of October 2021.
Do you have questions about our documentation? You may place comments or start discussions about documentation here: https://community.graylog.org/c/documentation-campfire/30
Content Packs¶
What are content packs?¶
Content packs are a convenient way to share configuration. A content pack is a JSON file which contains a set of configurations of Graylog components. This JSON file can be uploaded to Graylog instances and then installed. A user who took the time to create a input, pipelines and dashboard for a certain type of log format, can so easily share their efforts with the community.
Content packs can be found on the Graylog Marketplace.
Warning
Content packs in 3.0 have changed fundamentally from previous versions. Graylog will try to support older versions in the future, but at this point there is no guarantee that older content packs still work.
Parameter¶
Content packs can have parameters. Those parameters help to adjust the configuration to the needs of the user. A good example usage is the port of an input. The creator of the content pack may have their input running on port 55055, but the user of the content pack may already have an input running on that specific port. The creator can specify a parameter and assign it to the port. The user of the content pack will be asked for a value of the parameter on installation. The provided value will then be used as the port of the input on the new system.
How do I create a Content Pack?¶
Navigate to System / Content Packs.
Click on Create a Content Pack on the upper right side of the page. A new content pack is created in a wizard. On the left side of that page is the navigation of the wizard. There are 3 steps to content pack creation: Content Selection, Parameters and Preview. In the middle part of the page is the form of each wizard step. And on the right side is the summary of the content pack in creation.
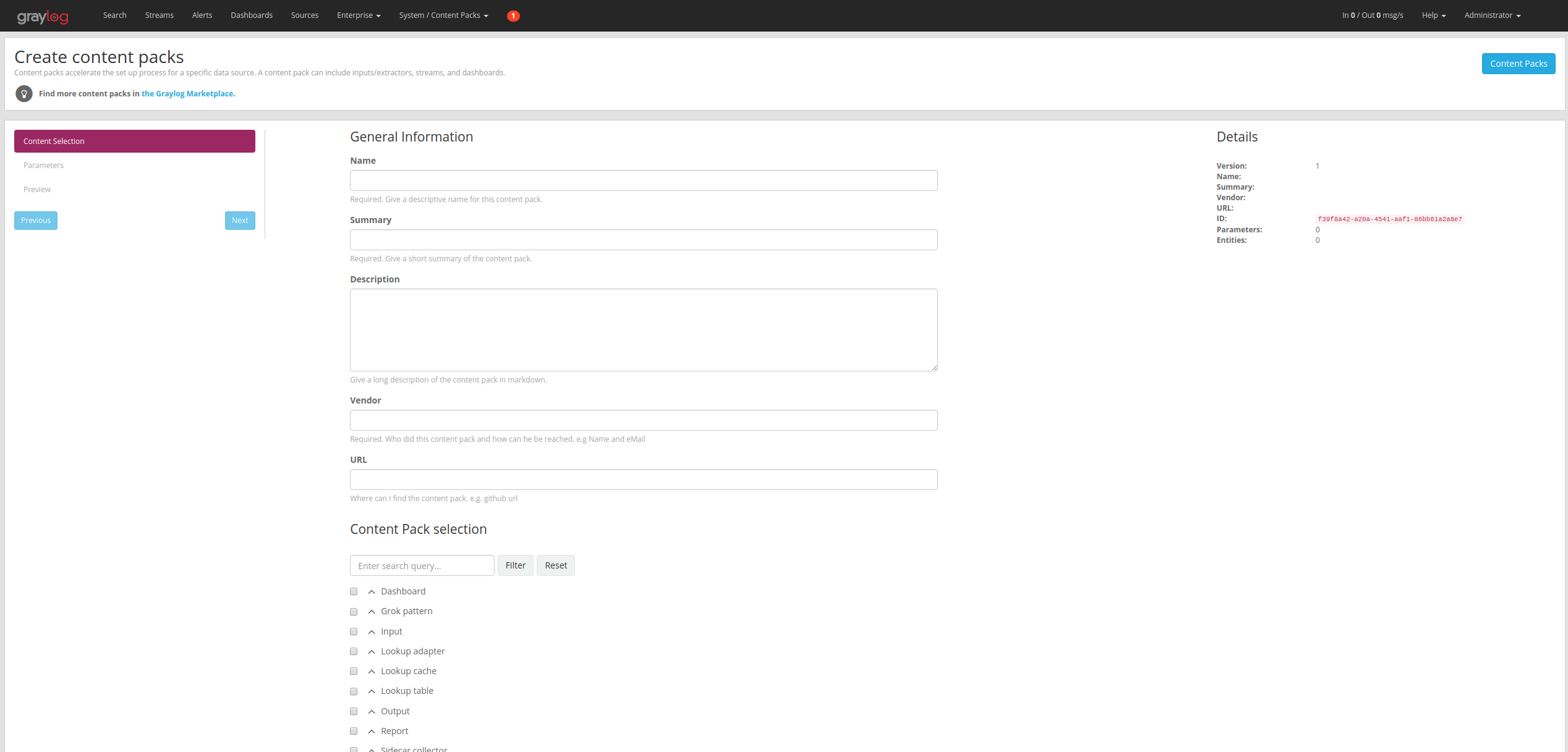
Fill out the general information of the content pack.
The Content Selection offers configurations which can be included to the content pack. Necessary dependencies will be included automatically.
Warning
The one exception to this rule is dependencies for pipeline rules. Currently, grok patterns and lookup tables for pipeline rules must be added manually to the content pack. Support for automatic inclusion of pipeline rule dependencies will be added in a future release.
Click on Next or Parameter to go the Parameter Page. Parameter are placeholders which will be filled out during installation of a content pack. That way, parts of the configuration may be adjusted according to the needs of the user. To create a parameter click on Create Parameter. In the opening modal can the name, type and default value of the parameter be specified. Graylog supports four types of configuration values: String, Integer, Double and Boolean.
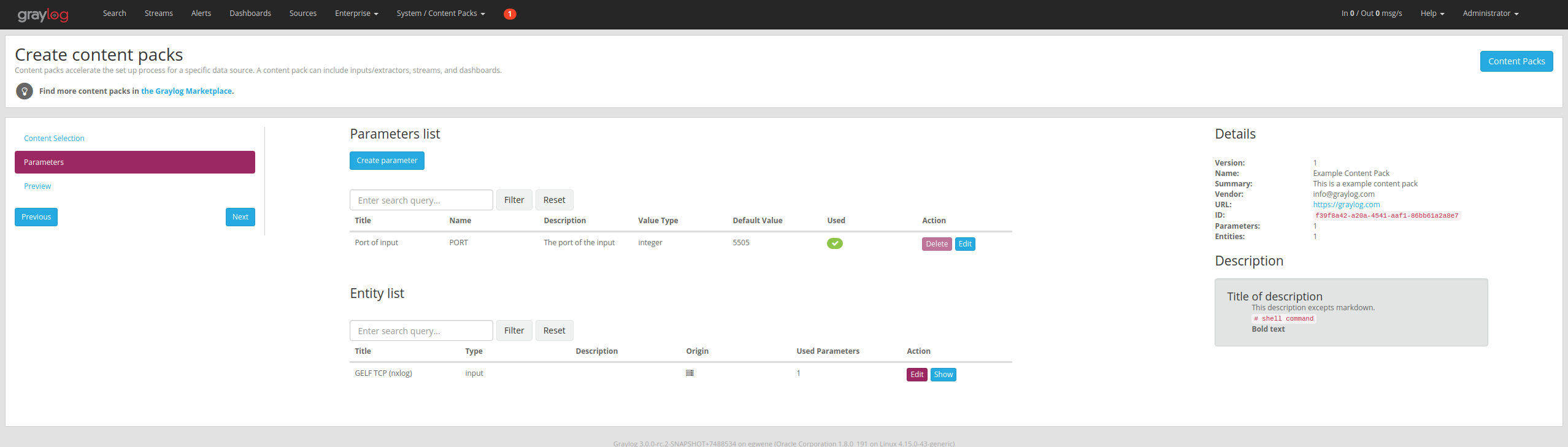
The created parameter can be assigned to a configuration key by pressing Edit on one of the previously selected configurations under Entity List.
The final step of creation can be reached by clicking on Next or Preview. On the preview page displays a summary of the new content pack. This page is meant for a final close inspection of the content pack before creation.
To finish the creation click on Create or Create and Download.
Upload a content pack¶
Content packs may be downloaded at the Graylog Marketplace. To upload these content packs navigate to System / Content Packs and click on Upload. The now showing modal has a file finder to select the downloaded content pack. Click on Upload to finish the process. The uploaded content pack may now be installed on the new Graylog system.
Installing a content pack¶
To install the newest version of a content pack, navigate to System / Content Packs. This page shows the list of uploaded and created content packs. By clicking Install on the desired content pack, a modal will open which will ask for a Install Comment and the values of the parameters. It also shows the list of configurations that will be installed on the system. Click on Install to complete the installation.
Note
Some entities need a unique title or name (e.g Lookup Table). When installing such an entity and the title is already present on the system, then Graylog will use the installed entity instead of installing a new one. Even when the new configuration differs from the already installed one.
Uninstalling a content pack¶
Navigate to System / Content Packs and click on the name of the content pack that should be uninstalled. The displayed page shows the details of a uploaded or created content pack.
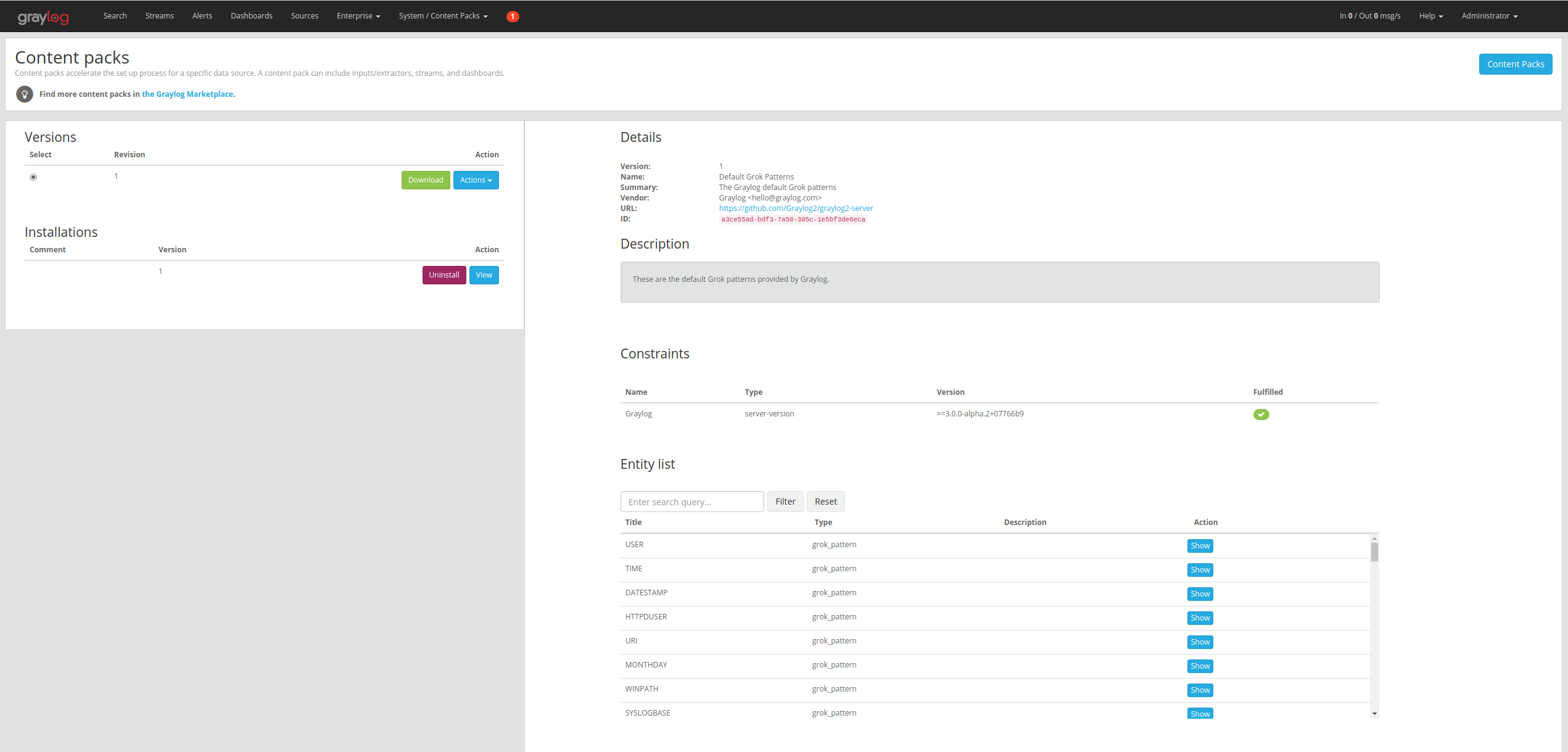
On the left, select the version of the content pack. Below that is a list of installations of that content pack. Click Uninstall next to the desired installation. A list of entities about to be removed will be displayed.